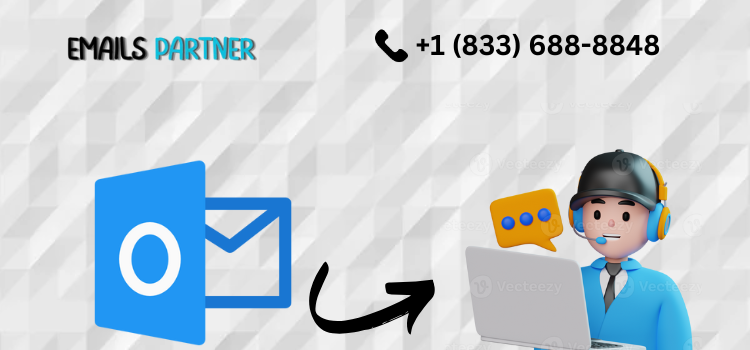Many users face difficulties with Hotmail not working on Mac Mail, leading to disrupted communication and frustration. Several factors, such as incorrect server settings, outdated applications, or authentication issues, can cause this problem. Identifying and addressing the issue is crucial for resuming seamless access to your Hotmail account via Mac Mail.
In this article, we will explore the potential causes of Hotmail not working on Mac Mail, provide detailed troubleshooting steps, and offer best practices to prevent similar issues in the future.
Why Hotmail Stops Working on Mac Mail
There are several reasons why Hotmail might stop working on Mac Mail. Understanding these causes will help in finding the right solution.
- Incorrect Server Settings: Entering the wrong IMAP or SMTP settings can block email synchronization.
- Outdated App or OS: An old version of Mac Mail or macOS may no longer be compatible with Hotmail’s latest protocols.
- Authentication Issues: If two-factor authentication is enabled, an app password may be required to connect Hotmail to Mac Mail.
- Network Problems: Weak or unstable internet connections can prevent email syncing.
- Hotmail Server Downtime: Temporary outages or disruptions in Microsoft’s servers could affect access.
- Cache or System Errors: Corrupt cache files or preferences in Mac Mail can interfere with the account’s functionality.
How to Configure Hotmail on Mac Mail
Correctly setting up Hotmail on Mac Mail ensures smooth communication. Follow these steps to set up your account:
- Open Mac Mail:
- Launch the Mail app on your Mac.
- Access Preferences:
- In the top menu bar, click on Mail and select Preferences from the dropdown.
- Add New Account:
- Go to the Accounts tab and click the + icon to add a new account.
- Choose Mail Provider:
- Select Outlook.com from the list of providers (since Hotmail is managed under Outlook).
- Enter Credentials:
- Provide your Hotmail email address and password.
- Authenticate if Needed:
- If two-factor authentication is enabled, verify your identity with the code sent to your phone or email.
- Adjust Server Settings:
- If required, manually enter the following details:
- IMAP Server:
imap-mail.outlook.com(Port: 993, SSL enabled) - SMTP Server:
smtp-mail.outlook.com(Port: 587, SSL enabled)
- Complete the Setup:
- Click Done and wait for the emails to sync with Mac Mail.
Fixing Syncing Issues Between Hotmail and Mac Mail
If your Hotmail account is not syncing correctly, follow these steps to troubleshoot the issue:
- Check Internet Connection:
- Ensure that your Mac is connected to a stable network.
- Update the Mac Mail App and macOS:
- Go to the App Store and check for available updates for Mac Mail.
- Ensure your macOS is up-to-date to avoid compatibility issues.
- Remove and Re-add the Hotmail Account:
- Open Mail > Preferences > Accounts.
- Select your Hotmail account and click Remove Account.
- Re-add the account using the setup instructions above.
- Clear Mail Cache Files:
- Close Mac Mail.
- Go to ~/Library/Mail/V9/MailData and delete the “Envelope Index” files.
- Restart Mac Mail to rebuild the cache.
- Enable Hotmail Syncing in System Preferences:
- Open System Preferences > Internet Accounts.
- Select your Hotmail account and ensure that the Mail checkbox is checked.
Resolving Login Issues with Hotmail on Mac Mail
If you encounter login errors, try these solutions:
- Verify Your Password:
- Visit Hotmail (Outlook) online to confirm that your password is correct.
- Generate an App Password:
- Log into your Microsoft account.
- Go to Security > App Passwords and create a new app password.
- Use this password when logging into Mac Mail.
- Check Date and Time Settings:
- Ensure your Mac’s date and time are accurate, as incorrect settings can cause authentication issues.
- Disable VPN or Firewall:
- If a VPN or firewall is active, try disabling it temporarily to see if it resolves the login problem.
- Reset Your Hotmail Password:
- If the issue persists, consider resetting your Hotmail password and re-entering the credentials in Mac Mail.
Addressing Email Sending and Receiving Errors
If you are unable to send or receive emails, follow these steps:
- Review SMTP Settings:
- Make sure the SMTP server is set to
smtp-mail.outlook.comwith port 587 and SSL enabled. - Restart the App:
- Close Mac Mail and restart it to refresh the connection.
- Check Email Storage Limit:
- Log in to your Hotmail account online to ensure your mailbox is not full. Clear unnecessary emails if needed.
- Run Mac Mail’s Connection Doctor:
- Open Mac Mail and click on Window > Connection Doctor.
- This tool will diagnose any connectivity issues with your account.
- Disable VPN:
- If a VPN is interfering with email delivery, try turning it off temporarily.
Best Practices for Smooth Email Management
- Update Regularly:
- Keep your Mac Mail app and operating system up-to-date to ensure compatibility with Microsoft’s latest protocols.
- Use Strong Passwords and Enable 2FA:
- Protect your Hotmail account by enabling two-factor authentication and using a strong password.
- Backup Important Emails:
- Export crucial emails regularly to prevent data loss in case of sync failures.
- Monitor Microsoft Service Status:
- Visit Microsoft’s Service Status Page to check for outages that might affect your account.
- Keep Your Cache Clear:
- Periodically clear the cache files of Mac Mail to avoid glitches and performance issues.
Conclusion
Encountering Hotmail not working on Mac Mail can disrupt your daily routine, but following the troubleshooting steps in this article will help you address the issue efficiently. From correctly configuring server settings to solving login and syncing problems, this guide provides comprehensive solutions to get your email back on track. Remember to keep both your Mac Mail app and macOS updated to avoid future disruptions. Should you require additional assistance, don’t hesitate to contact the Emails Partner Team for expert guidance on managing your Hotmail account on Mac Mail.