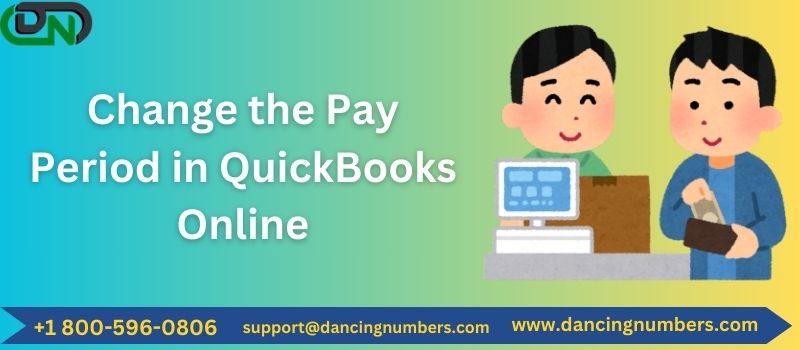QuickBooks Online (QBO) is a powerful tool for small to mid-sized businesses, providing seamless accounting and payroll management. One of the key aspects of managing payroll is setting the correct pay period, which determines how often your employees are paid. Changing the pay period can be necessary if your business shifts its payment schedule, hires new employees with different payroll terms, or adjusts to seasonal workflows.
In this article, we’ll guide you through the steps to change the pay period in QuickBooks Online.
Why Adjust the Pay Period?
Before diving into the steps, it’s helpful to understand why you might need to change the pay period:
- Adapting to a new payroll cycle: If your business is switching from a weekly to biweekly pay cycle, or vice versa.
- Employee preferences: New hires may prefer different pay cycles.
- Seasonal adjustments: Businesses with fluctuating workloads may alter payroll cycles during peak or slow periods.
- Compliance: Some states or countries have specific rules governing pay frequency, requiring adjustments.
Steps to Change Pay Period in QuickBooks Online

1. Log in to QuickBooks Online
Start by logging in to your QuickBooks Online account and accessing the Payroll module. You need to have admin or payroll manager permissions to make changes to the payroll settings.
2. Go to Payroll Settings
Once inside QuickBooks, navigate to the payroll settings. Here’s how:
- Click on the Settings Gear Icon (located in the upper right-hand corner).
- Under the “Your Company” section, select Payroll Settings.
3. Access Pay Schedules
- In the Payroll Settings menu, scroll down to find the Pay Schedules section.
- Here, you can view existing pay schedules and make modifications.
4. Edit or Add a New Pay Schedule
- If you need to adjust an existing pay schedule, locate the specific schedule and click Edit.
- To create a new pay schedule, click Add a New Pay Schedule and fill in the required fields.
5. Choose the Pay Period Frequency
- In the editing or new schedule window, you’ll see options for pay frequency. Select the appropriate pay period for your business:
- Weekly
- Biweekly
- Semi-Monthly
- Monthly
- Choose the pay period that aligns with your business needs.
6. Set Pay Date
After selecting the pay frequency, set the next pay date. QuickBooks will automatically calculate the next payroll dates based on the selected frequency.
7. Assign Employees to the New Pay Period
If you’re changing the pay period for specific employees, ensure they are assigned to the correct pay schedule:
- Go to the Employees section under Payroll.
- Select the employee(s) you want to assign to the new pay period.
- Click Edit in the Employee Details and adjust their pay schedule accordingly.
8. Save the Changes
Once you’ve made the necessary adjustments to the pay schedule and assigned employees, make sure to click Save to confirm the changes.
Considerations When Changing Pay Periods
- Communicate with Employees: Any change in the payroll schedule can impact employees’ personal finances. Make sure to notify your team well in advance and explain why the change is occurring.
- State and Federal Laws: Some regions have legal requirements around payroll frequency. Always check local regulations before making any adjustments.
- Timing of the Change: Consider the best time to switch the payroll schedule to avoid confusion, such as at the start of a new month or fiscal quarter.
Conclusion
Changing the pay period in QuickBooks Online is a straightforward process that can help streamline your payroll management. By following the steps outlined above, you can easily adjust your pay schedule to fit your business’s needs while staying compliant with local laws.