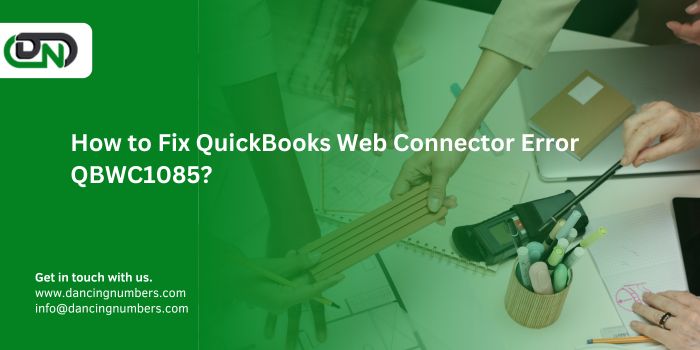QuickBooks Web Connector (QBWC) is an essential tool for integrating third-party web-based applications with QuickBooks Desktop products. However, users sometimes encounter errors, one of the ost common being QBWC1085. This error typically arises when the Web Connector cannot write the log file. If you’re facing this issue, this detailed guide will help you understand the error, its causes, and how to resolve it effectively.
What is QuickBooks Web Connector Error QBWC1085?
Error QBWC1085 is an error message generated by QuickBooks Web Connector when it fails to access or write to the log file (QWCLOG.TXT). This log file is crucial for tracking the activity of the Web Connector, and issues with it can hinder the integration process between QuickBooks and third-party applications.
Common Causes of QBWC1085 Error
Several factors can lead to the QBWC1085 error:
- Corrupted Log File: If the QWCLOG.TXT file is corrupted or inaccessible, the Web Connector cannot write logs, leading to the error.
- Incorrect File Path: The Web Connector might be looking for the log file in the wrong location.
- User Account Control (UAC) Restrictions: UAC settings might restrict the Web Connector’s ability to write to the log file.
- Administrative Privileges: Lack of administrative rights can prevent the Web Connector from accessing or writing to the log file.
- Multiple Instances of Web Connector: Having multiple instances running simultaneously can cause conflicts.
Error Messages Associated with QBWC1085
When encountering QBWC1085, you might see one of the following messages:
- Error QBWC1085: There was a problem with the log file. QuickBooks Web Connector will continue without a log file.
- QBWC1085: Unable to write to log file.
How to Resolve QuickBooks Web Connector Error QBWC1085
Method 1: Rename the QWCLOG.TXT File
Renaming the log file is often the simplest and most effective solution.
- Close QuickBooks Desktop and Web Connector:
-
- Ensure both QuickBooks Desktop and QuickBooks Web Connector are closed.
- Locate the QWCLOG.TXT File:
-
- Navigate to the following directory: C:\ProgramData\Intuit\QBWebConnector\log\
- Rename the Log File:
-
- Right-click on the QWCLOG.TXT file and select Rename.
- Rename it to QWCLOGOLD.TXT.
- Restart QuickBooks and Web Connector:
-
- Open QuickBooks Desktop and then QuickBooks Web Connector.
- A new QWCLOG.TXT file will be created automatically.
Method 2: Modify User Account Control (UAC) Settings
Adjusting UAC settings can help resolve access issues.
- Open UAC Settings:
-
- Go to Control Panel > System and Security > Security and Maintenance > Change User Account Control settings.
- Adjust the Slider:
-
- Move the slider to Never notify to disable UAC temporarily.
- Restart Your Computer:
-
- Restart your system to apply the changes.
- Re-enable UAC:
-
- After resolving the error, set the UAC slider back to its original position for security reasons.
Method 3: Run Web Connector as Administrator
Running the Web Connector with administrative privileges can solve permission-related issues.
- Locate the Web Connector Application:
-
- Find the QuickBooks Web Connector application shortcut or executable file.
- Run as Administrator:
-
- Right-click on the Web Connector shortcut and select Run as administrator.
- Modify Shortcut Properties:
-
- Right-click on the shortcut, select Properties, go to the Compatibility tab, and check Run this program as an administrator.
- Restart Web Connector:
-
- Restart the Web Connector application.
Also, Checkout -> QuickBooks Error h202
Method 4: Reinstall QuickBooks Web Connector
Reinstalling the Web Connector can resolve issues caused by corrupted installations.
- Uninstall Web Connector:
-
- Go to Control Panel > Programs and Features.
- Find QuickBooks Web Connector in the list, right-click, and select Uninstall.
- Download the Latest Version:
-
- Visit the official Intuit website to download the latest version of QuickBooks Web Connector.
- Install Web Connector:
-
- Follow the installation instructions to reinstall the Web Connector.
- Restart Your Computer:
-
- Restart your system after installation.
Method 5: Ensure Single Instance of Web Connector
Having multiple instances of Web Connector can cause conflicts.
- Check Task Manager:
-
- Press Ctrl + Shift + Esc to open Task Manager.
- Look for multiple instances of QBWebConnector.exe.
- End Extra Instances:
-
- Right-click on any extra instances and select End Task.
- Restart Web Connector:
-
- Restart the Web Connector application.
Preventing Future QBWC1085 Errors
To minimize the chances of encountering QBWC1085 errors in the future, consider the following best practices:
- Regularly Update Software:
-
- Keep QuickBooks Desktop, QuickBooks Web Connector, and related applications up to date.
- Backup Log Files:
-
- Periodically backup the QWCLOG.TXT file to prevent data loss and simplify troubleshooting.
- Maintain Proper Permissions:
-
- Ensure that the Web Connector and QuickBooks Desktop have the necessary permissions to access and write to required files.
- Monitor UAC Settings:
-
- Regularly check and adjust UAC settings as needed to prevent access issues.
- Use Administrative Accounts:
-
- Run critical applications like QuickBooks and Web Connector with administrative privileges to avoid permission-related problems.
Conclusion
QuickBooks Web Connector Error QBWC1085 can be a frustrating obstacle, but with the right approach, it is relatively straightforward to resolve. By understanding the common causes and following the step-by-step solutions provided in this guide, you can quickly get your QuickBooks Web Connector back on track. Regular maintenance and adherence to best practices will help prevent such issues in the future, ensuring a smoother and more efficient integration process between QuickBooks and your third-party applications.